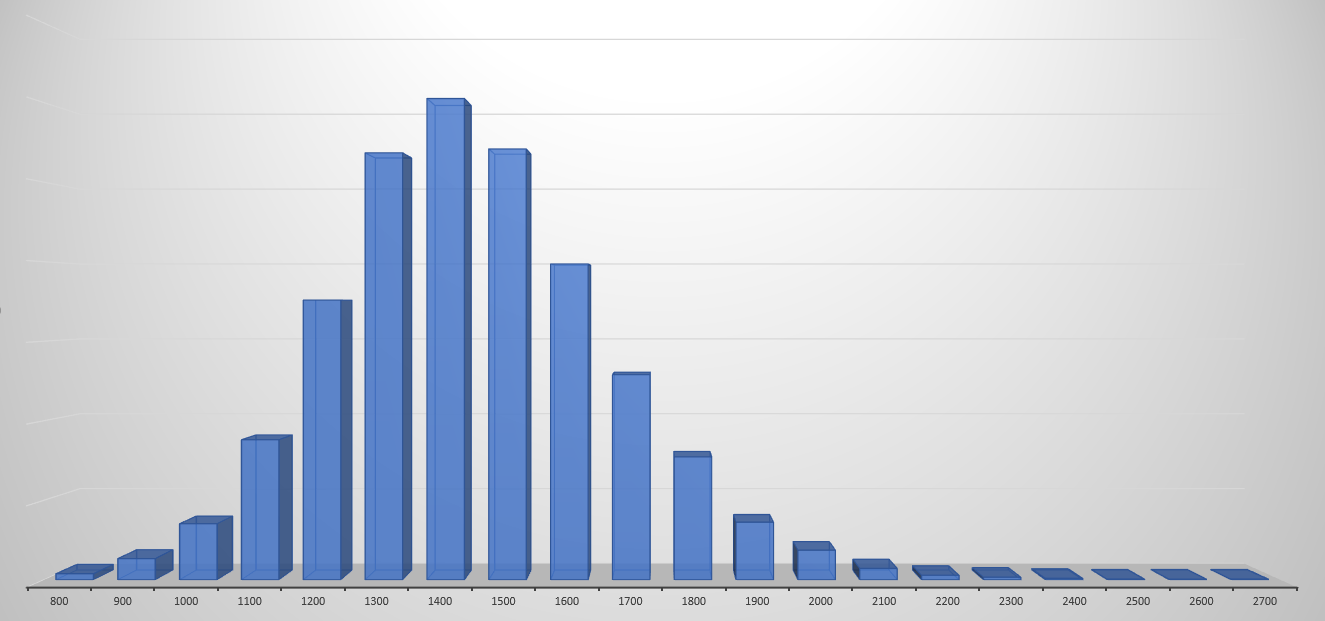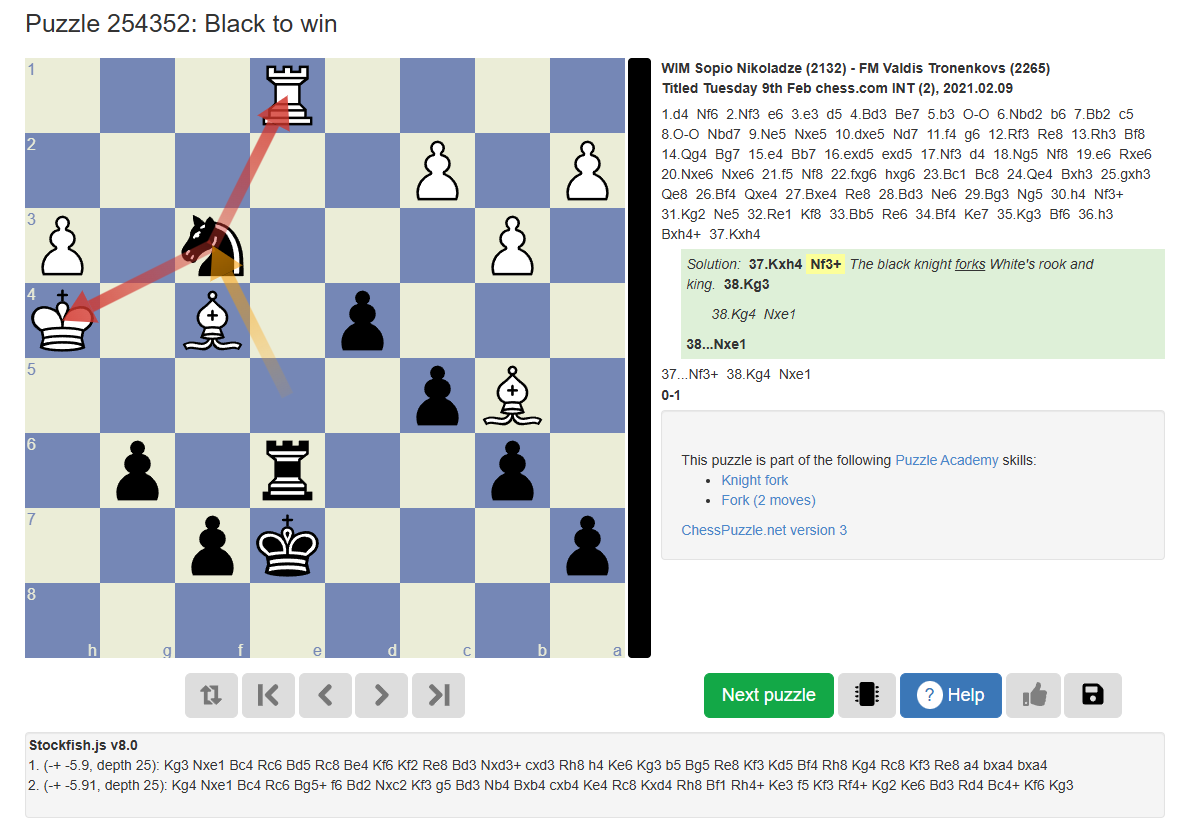The ChessPuzzle.net settings dialog
This article explains all options of the settings dialog.
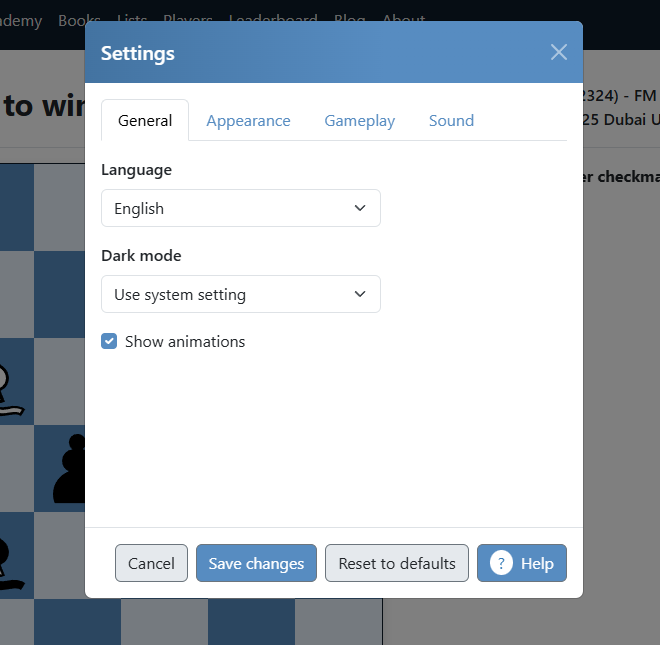
Introduction
You can access the settings dialog by clicking on the "Settings" item in the main menu.
On mobile devices, click the hamburger button on the top right to access the main menu.
Settings are stored locally on your device, allowing different configurations on phones, tablets, and desktops.
Table of Contents
New Features
- Tabs and Preview: The settings dialog now uses tabs to clearly organize options. A live preview helps visualize board and piece settings immediately.
- New default "Nordic" chess board: The Nordic board features a clean and modern look, enhancing readability and comfort during extended use.
- Piece Movement Method: Choose how you prefer to move chess pieces to minimize misclicks or unwanted moves.
- Play sample sounds: Listen to audio samples directly in the dialog to choose your preferred sound setting easily.
- Dark mode with system setting: Automatically sync your dark mode preference with your device's system settings.
- Highlight legal moves: Visually highlight all legal moves for the selected piece to help beginners and reduce errors.
General Tab
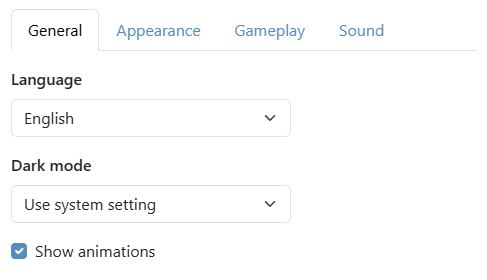
- Language: Select your preferred language for the interface.
- Dark mode: Toggle between dark and light modes, or set it to follow your device's system setting for a seamless experience.
- Show animations: Select whether replayed moves are shown with an animation. If your device supports a low animation mode, the default is picked up from your device.
Appearance Tab

- Piece set: Select from various chess piece designs.
- Board: Customize board colors and styles, including the new "Nordic" board. Additional styles are available for Premium users.
- Preview: Instantly preview your chosen board and piece settings directly within the dialog.
Gameplay Tab
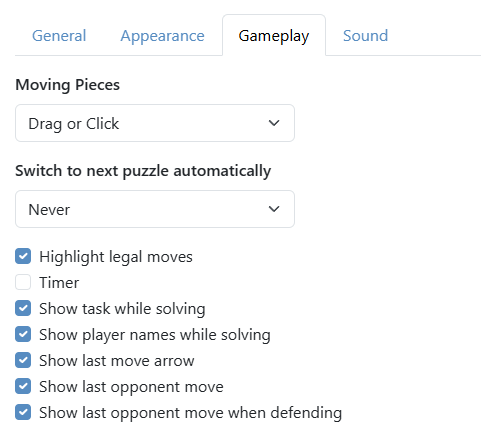
- Moving Pieces: Choose your preferred method for moving pieces: "Drag a piece", "Click two squares", or allow both methods.
-
Switch to next puzzle automatically:
- "Always": Switch to the next puzzle automatically after completing a puzzle.
- "Never" (default): Show the puzzle completion pane after completing a puzzle
- "When solved": Switch to the next puzzle automatically after solving a puzzle correctly, but show the puzzle completion pane after failing to solve a puzzle.
- Highlight legal moves: Enable visual highlights of all legal moves for the piece you select, aiding beginners and reducing the chance of illegal moves.
- Timer:Turn this option on to show a timer below the chess board. The timer shows how much time you've spent on the current puzzle.
- Show task while solving: Display puzzle goals like "White to win" or "Black to draw" to guide your solving process. Disable for a realistic game experience.
- Show player names while solving: Toggle the visibility of detailed information about the game the puzzle is based on, including player names, event, and date.
- Show last move arrow: Clearly indicate the last played move with an arrow to help track the game flow.
- Show last opponent move: Display the opponent’s previous move at the puzzle start, offering helpful context for your solution.
- Show last opponent move when defending: Limit the display of the opponent's last move to defense puzzles only, which typically highlights crucial threats.
Sound Tab

- Sound: Select from "Wood" for a traditional feel, "Arcade" for a playful atmosphere, or "None" if you prefer silence.
- Volume: Use the slider to conveniently adjust the volume to your liking.
- Preview: Test different sound options directly by playing sample sounds, to help decide which suits your preference best.

Thursday, November 11, 2021
Last updated: Monday, July 14, 2025
Martin Bennedik
Founder of ChessPuzzle.net, International Correspondence Chess Master
Related posts
About Ratings
Chess ratings and ratings on ChessPuzzle.net explainedQuick Guide to the Solution View
In this post, we will give you a quick guide to the solution view. The solution view gives you a chance to get a deeper understanding of the solution to the puzzles. If you failed a puzzle it is a good chance to learn and explore why your solution didn’t work.